
TeamViewer then automatically opens on your Mac, ready for a remote connection. Click the TeamViewer icon on the menu bar and select the command to Setup Unattended Access. For On-Demand Support: TeamViewer QuickSupport. Install the TeamViewer QuickSupport app on your mobile device to enable on-demand remote support from technicians connecting from Windows, Mac, Linux computers, Chromebooks, or other mobile devices.
Teamviewer Quicksupport Mac Os
Teamviewer Quicksupport App
Turn Everyday Video Calls into AR Experiences
Get started with our latest free augmented reality app.
The TeamViewer remote connectivity cloud platform enables secure remote access to any device, across platforms, from anywhere, anytime.
TeamViewer connects computers, smartphones, servers, IoT devices, robots — anything — with fast, high performance connections through our global access network… even in outer space or low bandwidth environments.
Flexible and scalable, the TeamViewer remote access and support platform is the foundation of our suite of software solutions, with countless use cases and prebuilt integrations with popular IT and business applications.
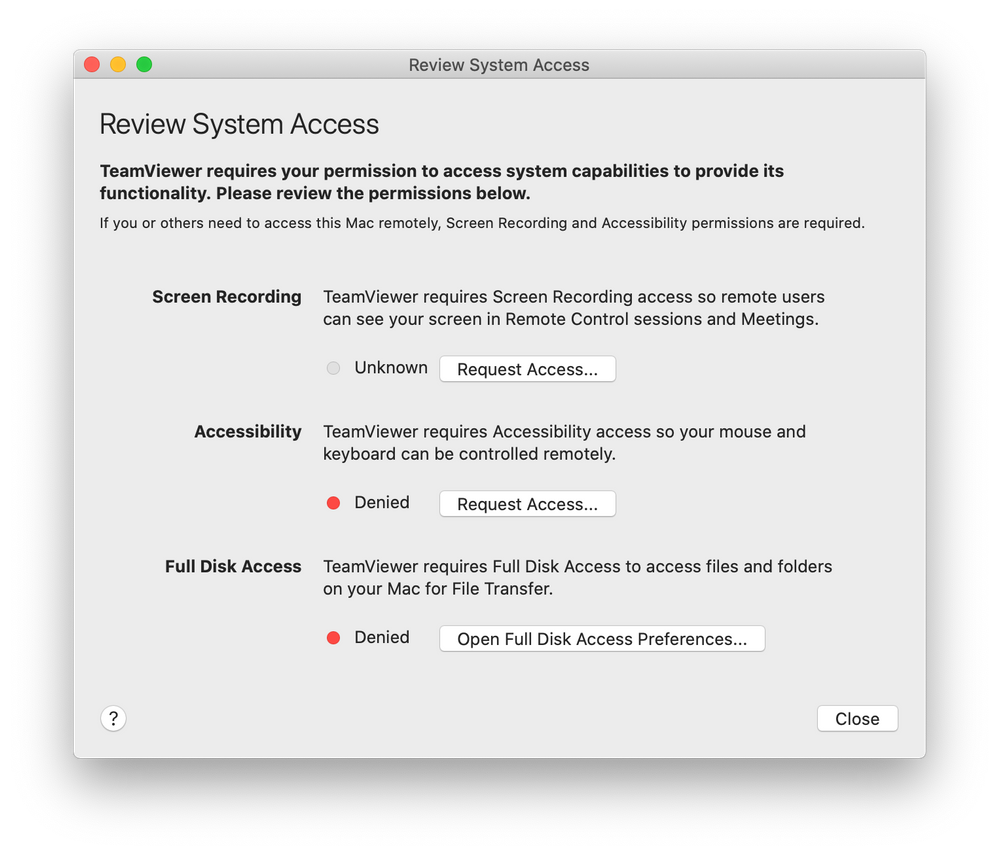
IT security is part of our DNA. Together with internationally recognized security professionals, our expert cybersecurity team ensures the highest security standards for our remote connectivity software and all other solutions.
As a German-based global company, we operate in accordance with the General Data Protection Regulation (GPDR), using ISO/IEC 27001 certified data centers and an ISO 9001:2015 certified quality management system (QMS).
All TeamViewer remote connections are end-to-end encrypted, so that no one can read your data — not even us.

We are a global technology company from Göppingen in southern Germany. With over 1,200 employees worldwide, we recently generated 460 million euros in invoiced sales.
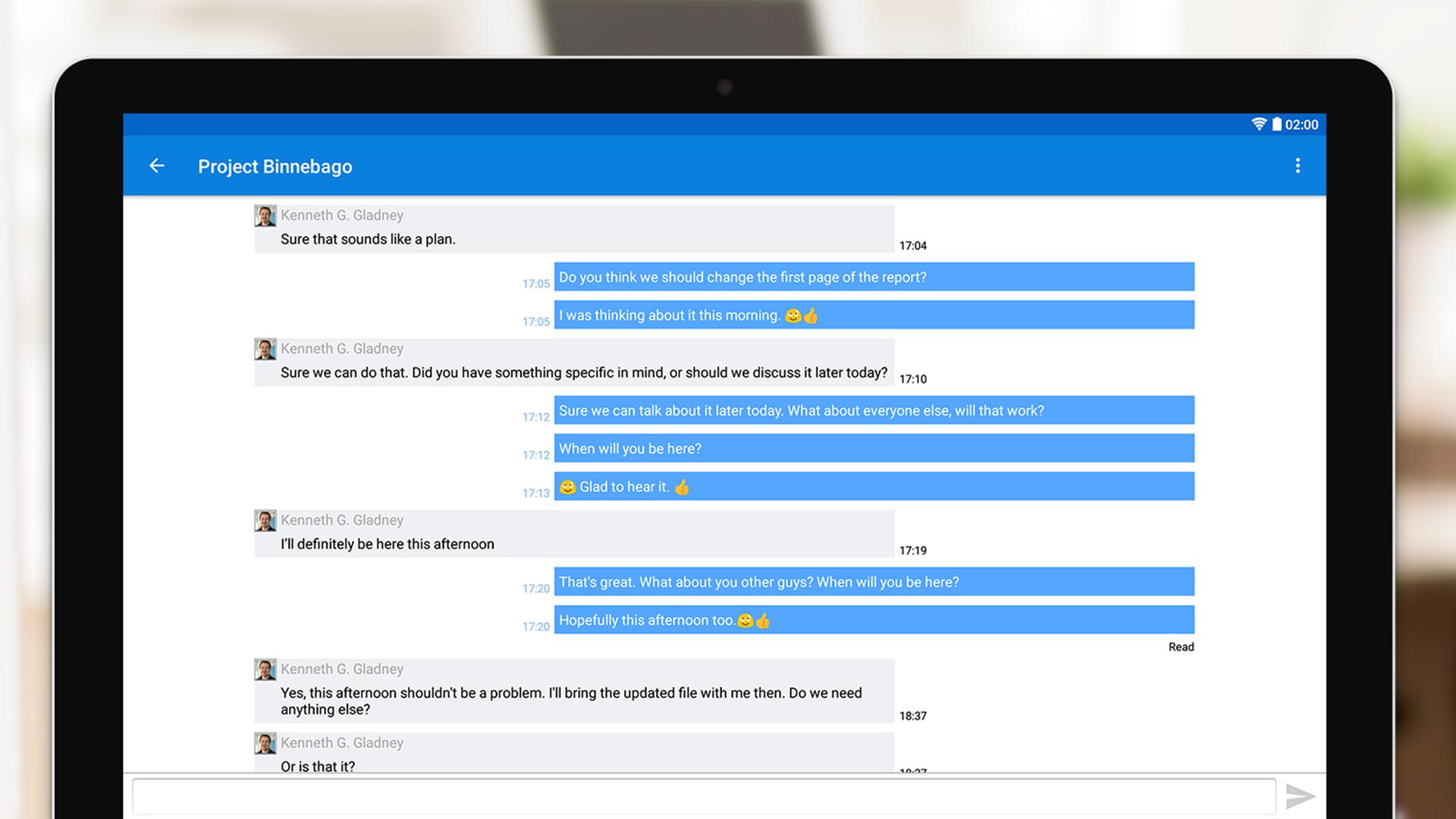
During the last 15 years, we have driven innovation though digitalization made in Germany. In 2019, we celebrated the largest European IPO of the year and our listing in the MDAX.
Through global remote connectivity and digitalizing processes across organizations, TeamViewer is committed to raising sustainability awareness. Our goal is to enable limitless connectivity for individuals and companies of all sizes, from all industries.

Integration Partners
Integrate TeamViewer remote access and support capabilities with your business applications.
Start by downloading the software from the TeamViewer website:
Drag the icon in the window to your “Applications” folder to copy it to your computer. Then double-click to start it.
Click the Open button on the security prompt
Allow TeamViewer permissions to access your computer in the next window. Sequentially click on each button and allow it access.
Clicking on “Open Screen Recording Preferences…” will open the “Security & Privacy” preferences pane. Check the box next to TeamViewer. The preference window will warn you that you will need to quit TeamViewer, click “Later”. Do not close the preferences window yet.
In the same preferences window click “Accessibility” and then unlock the preferences pane by clicking the Lock icon at the bottom of the window. You will need to enter your username and password for the computer. Once unlock, scroll through the left panel to find the “TeamViewer QuickSupport” item and check the box. Do not close the preferences pane yet.
In the left pane of the preferences window scroll down to “Full Disk Access” and select it. On the right pane click the “+” icon at the bottom of the list.
In the file chooser click the “Application” shortcut and then locate “TeamViewer QuickSupport” and select it from the list. Click the “Open” button. A warning dialog will appear, dismiss it by clicking “Later”.
You can now click the “Close” button on the TeamViewer “Review System Access” dialog. The application will then present you with credentials to provide to your technician.